X-Wrt安装部署到VPS上
1. 介绍:
把OpenWrt系统部署到云服务器(VPS),因为OpenWrt是网络系统,对转发做了不少优化,而且有良好的配置界面,很多服务比如OpenVPN等可以一键部署。注意本教程只适用于x-wrt固件,其它OpenWrt固件不适用。
本教程对于绝大多数VPS适用,比如vultr digitalocean Amazon的AWS Linode 阿里云 腾讯云 等等。但是不同的云,实际情况不太相同,要随机应变,根据实际情况做正确的处理。
2. 教程:
2.1 固件下载
我们选择选择x86 64bits(MBR dos)或者x86 64bits(UEFI gpt)的固件,下载地址: https://downloads.x-wrt.com/rom/
2.2 VPS系统部署
我们首先安装其它系统比如Ubuntu,然后从Ubuntu系统刷机变成OpenWrt系统。为什么不直接安装OpenWrt固件呢?因为云平台不支持。不过有些云平台是支持的,比如Linode可以启动一个小的拯救系统做系统安装的事情,再比如有些平台可以启动自定义ISO镜像,那安装方法自然是制作一个Live CD或者安装光盘之类了。
废话不多说,安装VPS初始系统: 选择Ubuntu系统,按照云平台指导的流程完全初始的部署
2.3 上传固件
把固件(比如x-wrt-4.0-b2018xxxxxxxx-x86-64-combined-ext4.img.gz)上传到VPS的 /root/ 目录下,保存为 /root/x-wrt.img.gz 其它目录也是可以的,当然也可以通过网络直接下载回来:
wget -O /root/x-wrt.img.gz --no-check-certificate https://downloads.x-wrt.com/rom/x-wrt-<XXXXXX>-x86-64-combined-ext4.img.gz2.4 确定磁盘的路径
用 df -h 命令查看 / 挂载的设备是什么,比如是 /dev/vda1 (有些平台是 /dev/sda1 或者其它),这里很容易可以确定磁盘路径是 /dev/vda (去掉了尾数1)。
# df -h
Filesystem Size Used Avail Use% Mounted on
udev 916M 0 916M 0% /dev
tmpfs 188M 22M 166M 12% /run
/dev/vda1 50G 3.9G 44G 9% /
tmpfs 937M 24K 937M 1% /dev/shm
tmpfs 5.0M 0 5.0M 0% /run/lock
tmpfs 937M 0 937M 0% /sys/fs/cgroup
tmpfs 188M 0 188M 0% /run/user/5002.5 确定网络配置
有些平台给VPS自动DHCP分配IP,有些平台不是自动而是静态配置IP,我们需要根据实际情况确定好是哪一种方式。
假如是静态配置的方式,一般查看 /etc/network/interfaces 文件可以看到实际的配置参数,比如:
auto lo
iface lo inet loopback
auto eth0
iface eth0 inet static
address 172.21.170.245
netmask 255.255.240.0
post-up route add default gw 172.21.175.253 || true
pre-down route del default gw 172.21.175.253 || true这里我们就知道是 ip=172.21.170.245 netmask=255.255.240.0 gateway=172.21.175.253
如果是DHCP自动的方式,就更简单了,后面刷机的时候,就知道啦。
2.6 刷机准备
由于刷机是在原有系统运行的情况下直接刷写磁盘,所以为了安全我们要让 / 文件系统挂成只读,防止相互写入导致数据错乱最后刷成砖。修改配置文件 /etc/fstab 把 / 挂载的那一行的选项改成 ro 意思是ReadOnly,然后 reboot 重启系统。
# /etc/fstab: static file system information.
#
# <file system> <mount point> <type> <options> <dump> <pass>
UUID=061939c8-339d-488f-9538-83b9cbf559ea / ext4 errors=remount-ro 0 1比如这个例子文件,把 errors=remount-ro 改成 ro
另外我们还需要选择一个内存路径用来刷机过程存放临时文件,执行 df -h 命令查看
# df -h
Filesystem Size Used Avail Use% Mounted on
udev 916M 0 916M 0% /dev
tmpfs 188M 22M 166M 12% /run
/dev/vda1 50G 3.9G 44G 9% /
tmpfs 937M 24K 937M 1% /dev/shm
tmpfs 5.0M 0 5.0M 0% /run/lock
tmpfs 937M 0 937M 0% /sys/fs/cgroup
tmpfs 188M 0 188M 0% /run/user/500不难发现 /dev/shm/ 这个路径是tmpfs类型,有900M之多的可用空间,非常适合作为刷机的临时内存路径。注意了,x-wrt固件解压后的大小是256M,所以要选择大于300M的临时内存路径,否则空间不够。
2.7 开始刷机
刷机阶段一: 把固件连同配置参数组合一起写入 /dev/shm/ 这个临时路径。
(zcat /root/x-wrt.img.gz; echo open=443,network=dhcp) >/dev/shm/x-wrt.img解释一下,这里是把固件解压,连同后面的配置参数 open=443,network=dhcp 一起合并写入到 /dev/shm/x-wrt.img 配置参数的意思是: wan口防火墙开放443端口(管理界面的端口),网络配置是DHCP自动获取IP地址。
如果网络配置是静态配置IP,使用下面的命令:
(zcat /root/x-wrt.img.gz; echo open=443,network=172.21.170.245,255.255.240.0,172.21.175.253,8.8.8.8) >/dev/shm/x-wrt.img不难理解,我们要设置ip=172.21.170.245 netmask=255.255.240.0 gateway=172.21.175.253 dns=8.8.8.8 这些参数来源是原来这个VPS系统的参数。注意一下,这里ip netmask gateway dns 4个参数不要缺少任何一个,否则会失败。
再进一步解释一下,为什么可以这样给新刷的OpenWrt系统设置参数,因为这个x-wrt固件做了这方面的支持,它会在首次启动的时候读取这些配置参数并实际设置到OpenWrt的配置里面。
刷机阶段二: 把固件刷入磁盘并且重启
cat /dev/shm/x-wrt.img >/dev/vda && reboot或者
dd if=/dev/shm/x-wrt.img of=/dev/vda && reboot系统重启后,我们将可以访问到OpenWrt管理界面,比如本文的例子,管理界面地址 https://[VPS_IP]/ 进入管理界面后,要立刻修改默认的管理密码,默认的账号密码是 root/admin,其次,如果有需要,进入系统管理权页面,开启ssh账号密码登录,并且要设置防火墙开放wan区22端口的访问。
最后,自由的进行各种配置吧!一个漂亮又熟悉的OpenWrt Luci界面就在你面前了。
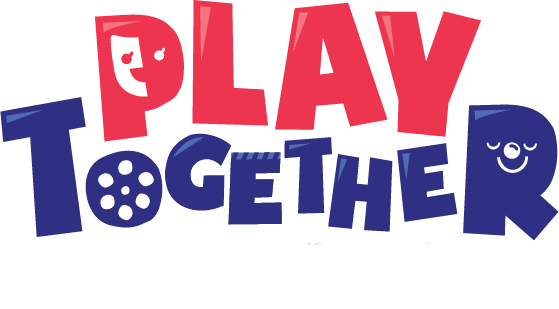
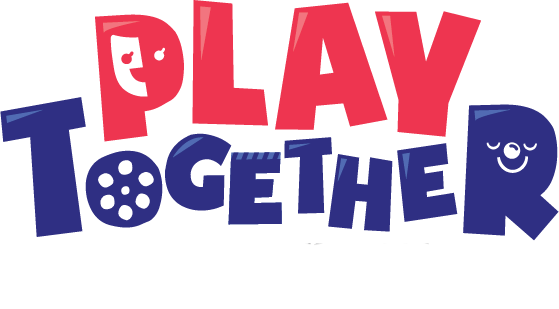
发表评论