可以。如果想要用多个“账套”,或者企业有多个分公司,每个分公司想要有自己独立的一个2BizBox管理机制,那么可以通过“添加数据库”的功能来实现。
备注:进行以下操作必须具备MySQL数据库操作的基本知识。
操作步骤:
第一步,导出数据库文件。
创建新的数据库,没有任何内容,需要将原由的数据库结构导入进去才行,因此再创建新数据库之前,需要先准备好能够导入的素材,这些素材可以从原由的default和test数据库中导出。
1.将2BizBo的数据库后台开启,因为若要对2BizBox的数据库进行操作,必须将此窗口开启。
2.然后打开Windows开始菜单中的“运行”窗口,输入“cmd”,点击确定,进入命令行界面。
3.用“mysqldump”命令将“bb2_default”和“bb2_default_sg”数据库文件导出,命令格式是“mysqldump –u用户名(默认root) –p密码(默认root) -P3307 要导出的数据库名 > 要导出到的目录路径(最后要跟数据库名,比如:***.sql)”如果后台是在其他服务器上的,可以在用户名和密码后面加个“-h服务器IP地址”。
4.执行完命令后,可以在导出目录下找到刚才导出的两个sql文件,这里注意,导出步骤中,一定要将“bb2_default”和“bb2_default_sg”这两个文件一起导出,也可以导出“bb2_test”和“bb2_test_sg”,这就根据不同的需求来操作了。
第二步,创建数据库。
有了可以导入的素材之后,就可以创建数据库了。当然,创建数据库时,2BizBox的mysql窗口还是要处在开启状态。
1.在命令行界面进入2BizBox的mysql系统,命令格式:“mysql–u用户名(默认root) –p密码(默认root) -P3307”。(注:如果不行的话,先用“CD 路径盘符\2BizBox ERP 3\server\db\bin”将位置移动到那里,再输入进入命令。)
2.用“create”命令创建两个数据库,一个是“bb2_***”,另一个是“bb2_***_sg”,命令格式:“create database “数据库名” CHARACTER SET ‘utf8′ COLLATE ‘utf8_general_ci’;”,创建完毕后,可以用“show databases;”命令来查看所创建的新数据库。
3.使用“use”命令使用要选择的数据库,命令格式:“use 数据库名”,然后再用“source”命令将之前导出的数据库文件导入,命令格式:“source 需要导入的数据库文件目录”。
附件:
4.然后,同样再将SG结尾的数据库文件导入到SG结尾的数据库中。
附件:
第三步,更改相关文件。
在后台数据库中做了相关操作后,还需要在2BizBox的目录下修改两个文件。
1. 在2BizBox的安装路径“\2BizBox ERP 3\server\jboss\server\default\deploy”下找到“mysql-ds.xml”文件,用写字板的方式将其打开。
附件:
2.将里面关于“default”数据库的内容复制下来,粘贴到内容最后“</datasources>”的前面,若之前导出和导入的数据库是“test”,则复制关于“test”的内容。
附件:
3.然后将所有“default”(如果之前导入的是test数据库,)改成新添加的数据库名,总共有4处。
附件:
4.在2BizBox的安装路径路径“\2BizBox ERP 3\server\jboss\server\default\lib” 下找到“BB2ServerBase.jar”文件,用RAR或ZIP将其打开。
附件:
5.在“BB2ServerBase.jar”中的“bb/common”目录下,找到“Organization.txt”文件,并将其打开。
附件:
6.文件内容共有两行,在每行的结尾,加上新添加的数据库名。
附件:
7.之后,在“BB2ServerBase.jar”中的“bb/access”目录下,将“default”的两个xml文件拖拽出来(之前导出和导入的都是“test”数据库,则这里就拖拽“test”的xml文件),并将名字改成新添加的数据库名。
附件:
8.将这两个文件用写字板打开,有其中的三处“default”改成新添加的数据库名。
附件:
9.另外一个SG数据库相关的XML文件也需要进行同样的操作。
附件:
10.这两个文件内容修改完毕后,都需要保存,之后讲这2个文件拖拽到“BB2ServerBase.jar”中,注意,如果这时后台的两个窗口是开启状态,那么这个操作行为是不能生效的,所以在进行这些更改数据库文件的操作时,一定要将后台窗口关闭。
11.到2BizBox ERP\server\jboss\server\default\deploy\m.war目录下找到companies.txt文件,增加sev
12.到2BizBox ERP\server\jboss\server\default\deploy\jbossweb-tomcat55.sar\ROOT.war\webstart目录下找到org.jar文件,进入bb\common找到Organization.txt文件增加SEV
13.到2BizBox ERP\client\bin\libs目录下找到org.jar文件,进入bb\common找到Organization.txt文件增加SEV
第四步,从登录界面进入新添加的数据库。
1.打开2BizBox的后台与登录界面,在登录界面中的“数据库”一栏通过下拉框可以选择新添加的数据库名,然后输入用户名和密码,就可以登入了。用户名和密码和之前导入的数据库一样。
附件:
以上就是添加新数据库的全部操作过程,
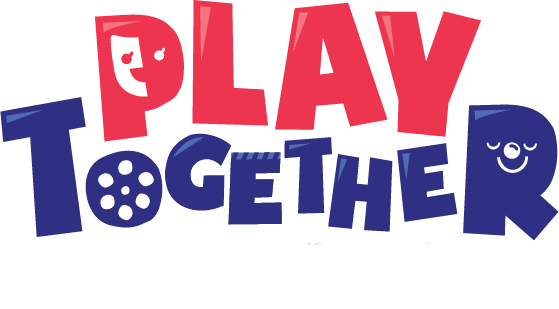
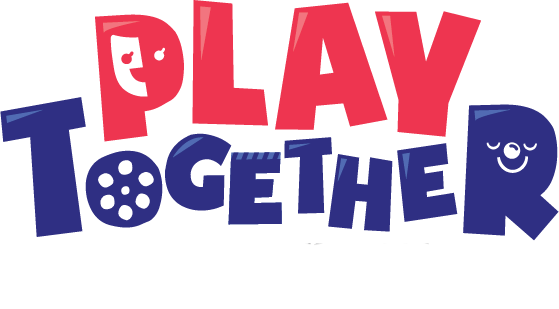
发表评论