曾经的免费网盘离开了,其他的收费云,价格又太高,买了感觉就上当,每个月有一笔不菲的支出,数据都交到别人的手里,咱心里很不放心呀
方案一:路由器+移动硬盘,缺点需要FTP工具,还要手动上传,咱是懒人………
这个方案我有做:买个带USB口的路由器+一个1TB的移动硬盘插到路由器的USB口,

成本:TP-LINK TLWAR1208L 平时699元,特价好像是599元,还提供动态DNS解析,不足:尼玛没有自动重启功能!移动硬盘:忘记了好像是几百块钱,总预算可能要1K左右,这里有个问题:你的IP一定要是外网IP,如果映射端口外网访问不了,你需要拨打10000,找客服帮你把账户且到公网IP,如果IP不是公网,你所有工作做好了,还是访问不了!

方案二:二手过时主机(联想,戴尔等品牌主机),这种主机的CPU和内存比较低,大约2核心2GB,显卡很低,可能安装XP都会很卡,他们还是很有优势的,一般硬盘比较大:500G,系统散热,防灰等效果非常好,OK,我们开始折腾吧!
① 制作系统盘:移动硬盘+ISO(选CENTOS7或者其他LINUX系统)我测试了好几个,还是CENTOS 7 简单一点下载地址:
② https://mirrors.aliyun.com/centos/7.6.1810/isos/x86_64/CentOS-7-x86_64-Everything-1810.iso 迅雷下载很快的,文件大小10个G!
③ 
④ USB安装CENTOS系统,一般情况下,开机BOIS界面按F12,选你的USB移动硬盘启动,后门的就是鼠标+漫长的等待(安装一次好像是半个小时),安装最好安装CENTOS7桌面版本,语言不要安装中文或者繁体中文,不要问我为什么!
⑤ 默认的CENTOS7桌面版本一般进入系统要输入2次密码,如果进去网站打不开,就点一下设置里面的NETWORK,打开网络连接!
⑥ 安装网盘环境:怎么简单怎么来,直接www.bt.cn,安装对应的CENTOS系统,反正是一键安装,慢慢等…………
⑦ BT面板安装完成以后:修改账户密码,访问地址,反正一大堆,安装WEB环境,一键安装,具体见图片,BT面板不会玩,那就学习吧!由于是动态的IP,所以采用了动态解析,反正动态的解析方式很多,不会的自行百度
⑧ 建立网站+端口

建立初始环境
⑭  建立放行防火墙端口:
建立放行防火墙端口:

⑬ 网站建立起来了,端口也放行好了,现在还要做路由器映射:
⑭ 
⑮ 确保外网可以访问到你的页面,如果访问不了你建立的默认站点,那么就反复检查几次,是否自己哪里设置错误了!
⑯ 下一步我们安装网盘:推荐NEXCLOUD,服务端下载地址:
⑰ https://download.nextcloud.com/server/releases/nextcloud-16.0.2.zip
⑱ 上面是服务端,下面是客户端,详细的https://nextcloud.com自己查看
⑲ https://download.nextcloud.com/desktop/releases/Windows/Nextcloud-2.5.2-setup.exe
⑳ 这里要说明一点:国内的所有IP都封掉了80和443,所以没有办法安装SSL,NEXTCLOUD手机端需要SSL,所以用NEXTCLOUD就不要考虑手机端,你可以安装OWNCLOUD,好像他们的手机端可以不用SSL就可以连接OWNCLOUD服务器!
21 安装步骤:解压NEXTCLOUD放到网站根目录,自己创建一个MYSQL数据库
安装如下:访问你的动态域名+端口号+/,直接WEB安装,很简单的!设置管理员邮箱+密码+数据库信息,那种一键安装的脚本就不要试了,安装的不是最新版本!
安装完成以后的界面:


其实安装还是蛮复杂的,要有点耐心,俗话说不要钱就要技术,小白都能学会的技术,你也可以学会!
动态DNS设置的方法,见以下地址:
https://www.m175.kr/blog/?id=321
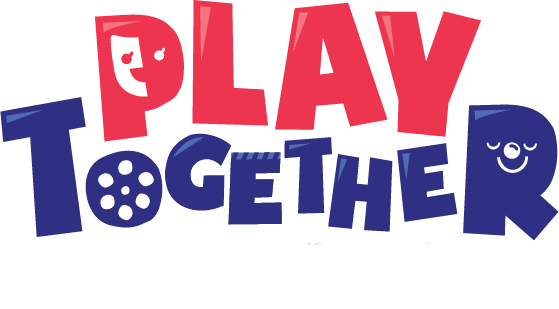
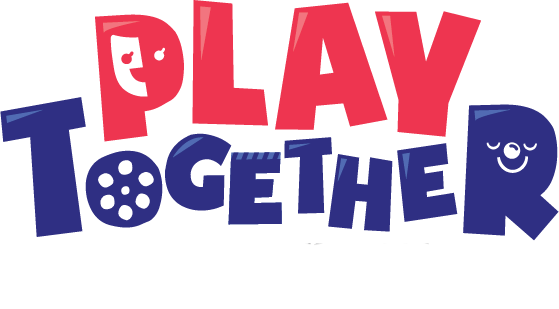
发表评论